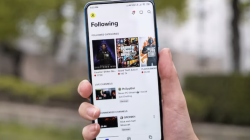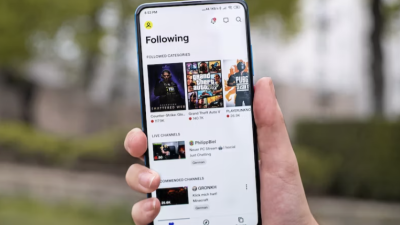Cara mengecek spesifikasi komputer pribadi tampaknya sangat menarik dan penting untuk diketahui lebih lanjut. Pasalnya spesifikasi yang dimiliki perangkat memberikan pengaruh langsung pada kinerja sistem operasi di dalamnya.
Atas alasan kepentingan spesifikasi bagi pemilik perangkat komputer, akan dijabarkan sesuai Windows dan Mac OS. Untuk lebih jelasnya, simak beberapa cara yang cepat, tepat dan sederhana di bawah ini:
Cara Mengecek Spesifikasi Perangkat Komputer Berbasis Windows
Bagi pemilik komputer yang memiliki perangkat dengan operasi sistem berupa Windows cara mengetahui spesifikasi, cukup banyak pilihannya. Untuk lebih jelas lagi, silahkan perhatikan beberapa pilihan diantaranya sebagai berikut:
1. Gunakan My Computer
Dalam menggunakan opsi yang pertama, pemilik Windows bisa menuju Windows Explorer atau menekan secara bersamaan Windows plus E. Lalu klik kanan di My Computer (This Computer) dan temukan pilihan Properties.
Nantinya pada Properties akan tertera spesifikasi dari komputer termasuk RAM, kecepatan, dan lain sebagainya. Disanalah pemilik bisa mengetahui seluruh info dengan rinci yang dimiliki perangkat.
2. Gunakan Command Prompt
Selain menggunakan My Computer, pemilik Windows juga bisa memanfaatkan Command Prompt. Opsi ini, dapat ditemukan melalui kolom search yang umumnya terletak di menu Start.
Apabila pemilik sudah mencari command prompt maka langsung tekan dan klik opsi Open. Kemudian tuliskan perintah yang ada dalam kurung (System Info) lalu pilih Enter, nantinya akan keluar semua spesifikasi dari komputer.
3. Gunakan Pihak Ketiga
Masih cara mengecek spesifikasi komputer yang sama versi Windows, pemilik perangkat dapat memanfaatkan bantuan pihak ketiga. Dimana terdapat pilihan yang bisa diunduh lewat platform atau layanan penyedia yaitu CPU-Z dan Speccy.
Silahkan pilih salah satu dari kedua piranti lunak pihak ketiga tersebut dan ikuti instruksi agar aplikasi dapat digunakan. Namun sebelum menginstal, ada baiknya memastikan kredibilitas layanan penyedia untuk mencegah sesuatu yang merugikan.
4. Gunakan DXdiag
Kembali ke menu yang terdapat dalam Windows, DXdiag pun bisa dijadikan alternatif melihat spesifikasi komputer. Untuk menggunakannya klik opsi Run dengan menekan Windows plus R secara bersamaan.
Lalu ketik perintah: dxdiag di kolom yang muncul pada layar tampilan perangkat kemudian klik OK. Selanjutnya di DirectX Diagnostic Tool dan tekan opsi Yes, dimana akan keluar seluruh spesifikasi komputer.
Cara Mengecek Spesifikasi Perangkat Komputer Berbasis Mac OS
Setelah mengetahui cara mengecek spesifikasi komputer berbasis Windows, sekarang masuk ke versi Mac OS melalui opsi About this Mac. Untuk langkah-langkah lengkapnya, ikuti poin-poin berikut secara baik lagi benar:
- Tekan Logo Apple. Langkah pertama yang bisa dilakukan pemilik MacBook adalah dengan menekan logo Apple (berada di posisi sisi kiri atas).
- Pilih Opsi About this Mac. Langkah kedua, pemilik dapat menekan opsi About this Mac dengan menggulir atau drop down.
- Amati Jendela yang Muncul. Setelah menekan About this Mac akan muncul jendela yang memperlihatkan grafis, kecepatan prosesor, dsb.
- Pilih Opsi Memory. Apabila ingin mengecek memori pada RAM maka langsung klik opsi Memory.
- Pilih System Report. Langkah terakhir, kalau ingin lebih tahu tentang spesifikasi baterai klik System Report disusul Hardware dan Power.
Kelima langkah di atas cukup mudah dilakukan oleh pemilik MacBook dalam mengecek detail perangkat. Selain untuk memenuhi rasa penasaran, bagi yang tertarik menjualnya dapat sedikit mengetahui informasi penting terkait.
Demikian penjabaran cara mengecek spesifikasi komputer baik versi Windows (empat pilihan) maupun Mac OS dengan tahapannya. Detail dari produk perangkat komputer sangat utama untuk diketahui agar saat menggunakan atau mengakses tidak terhambat.