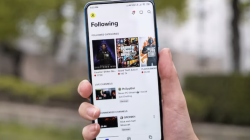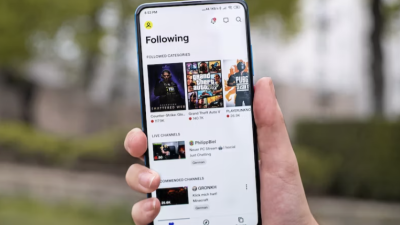Berkas pada PC dapat saja hilang disebabkan karena adanya kelalaian, pencurian data, virus atau perangkat keras yang tiba-tiba mengalami kegagalan. Namun, tidak perlu khawatir ketika ini terjadi, sebab ada cara mengembalikan file yang terhapus di PC yang cukup mudah untuk diikuti.
Kehilangan data penting, terutama file berisi pekerjaan tentu saja bisa menjadi salah satu pengalaman yang sangat tidak menyenangkan dan bisa mengganggu kinerja. Tetapi, kejadian yang kurang menyenangkan dan sangat mengganggu kinerja ini bisa diatasi dengan mengikuti langkah-langkah yang cukup mudah diikuti berikut ini:
1. Kembalikan dengan Recycle Bin
Setelah menekan Tombol “delete”, file tidak kemudian terhapus secara permanen, akan tetapi disimpan selama 30 hari pada folder Recycle Bin. Secara umum, letak Recycle Bin berada pada desktop komputer dan untuk mengembalikan data penting yang terhapus di PC bisa mengikuti cara berikut:
- Klik Start, carilah menu Settings.
- Lalu klik, Personalization, selanjutnya Themes.
- Kemudian, lihat kanan layar. Klik Desktop icon settings.
- Pastikan checkbox Recycle Bins Langkah selanjutnya, klik tombol OK.
- Pada bagian file, klik kanan. Kemudian, pilih Restore.
2. Gunakan Restore Previous Versions
Apabila file telah terhapus di Recycle Bin, bisa menggunakan fitur Restore Previous Versions, yaitu berupa folder dan salinan file yang dibuat oleh Windows Backup. Setelah menemukan fitur tersebut, maka langkah selanjutnya adalah dengan mengikuti cara mengembalikan file yang terhapus di bawah ini:
- Klik Start pada bagian menu.
- Lalu klik kanan pada folder file yang terhapus.
- Pilihlah bagian Restore Previous Versions.
- Klik Open.
- Pilih menu Restore pada folder atau file yang ingin dipulihkan.
3. Pulihkan File Terhapus dengan Command Prompt
Ketika memilih cara ini, maka perlu untuk menghindari beberapa aktivitas diantaranya, menghapus, memindah, atau menyimpan file apapun di dalam PC. Hal ini dilakukan untuk terhindar dari tertimpa berkas. Selanjutnya, ikutilah cara untuk memunculkan kembali data yang hilang menggunakan Command Prompt:
- Gunakan ctrl+f atau Search bar untuk membuka akses.
- Kemudian, pada bagian search bar ketik cmd. Klik tombol kanan. Pilih menu Run As Administrator.
- Masukkan pada menu dengan chkdsk X: /f. Tempatkan nama drive pada tempat file yang terhapus pada huruf X.
- Lalu, masukkan ATTRIB –H –R –S /S /D X: *.*. Persis langkah sebelumnya, ubahlah X dengan nama data yang hilang.
- Tunggu proses pemulihan data mulai berlangsung.
4. Cari di File History
Cara ini hanya bisa digunakan pada sistem Windows 10, serta menggantikan menu, Backup and Restore pada Windows 7 dan 8. Sebelumnya wajib untuk melakukan backup, supaya bisa berfungsi, dengan demikian, bisa mencegah dan juga melindungi hilangnya berkas, ikuti langkah berikut:
- Bukalah menu, settings, kemudian pilih Update & Security. Lalu, klik, Backup. Pilih Adds a Drive.
- Setelah itu, akan muncul daftar dari partisi hard drive eksternal yang dapat digunakan untuk menyimpan backup.
- Klik, hard drive eksternal atau partisi yang bisa dipilih.
5. Manfaatkan Software Recuva
Recuva merupakan sebuah software file recovery dengan berbagai kemudahan untuk para penggunanya, meskipun ditawarkan berbayar, namun bisa mengunduh versi gratisnya. Sehingga, tidak perlu mendapatkan versi premium dalam melakukan recovery tanpa batas, inilah tutorial dan langkah sangat mudah dalam menggunakan Recuva:
- Download serta Instal Recuva.
- Bukalah Recuva Wizard dari PC. Kemudian, klik data yang ingin dipulihkan. Lalu, pilih Next.
- Tentukan lokasi dari penyimpanan file yang terhapus. Hal ini dilakukan untuk mempercepat proses dari pencarian file yang hilang.
- Jika telah yakin, klik, Next. Bila belum yakin karena lupa dengan lokasi penyimpanan file, klik, I’m not sure.
- Centang pada kotak Enable Deep Scan. Klik, Start.
- Tunggu sebentar, kemudian centang kotak file-file yang ingin dikembalikan. Klik, kanan. Lalu, pilih Recover Highlighted. Langkah terakhir, klik, Tombol Recovery.
Demikian cara mengembalikan file yang terhapus di PC, pilihlah salah satu cara termudah dan sesuaikan dengan kebutuhan dan juga kenyamanan. Sehingga, bisa mengembalikan file penting yang secara tidak sengaja terhapus maupun hilang, serta kinerja bisa kembali menjadi lancar dan optimal.