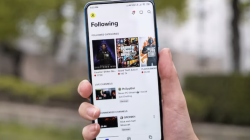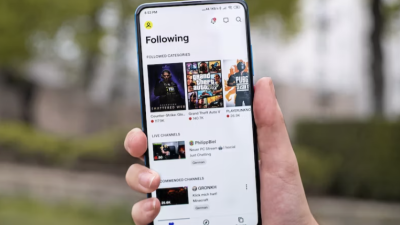Bagi yang ingin mendapatkan hasil foto terbaiknya tidak jarang melakukan editing foto. Baik untuk menambahkan kecerahan warna bahkan tidak jarang editing foto juga untuk tujuan menghilangkan objek. Berikut akan dipaparkan cara menghilangkan objek di Photoshop yang bisa dilakukan dengan mudah.
Cara Menghilangkan Objek di Photoshop
Pasalnya untuk cara ini tentu bisa membuat foto lebih estetik. Misalnya saat foto di keramaian bagi sebagian orang tidak cukup bagus. Sehingga perlu dihilangkan beberapa objek di belakangnya. Oleh karena itu, berikut akan dipaparkan caranya:
1. Menerapkan Content Aware
Hal pertama yang bisa dilakukan sebagai cara menghilangkan objek di Photoshop, untuk pembahasan kali ini adalah dengan menerapkan content aware. Adapun langkah ini bertujuan dalam menyamarkan objek.
Namun, ini biasanya dilakukan pada gambar tertentu saja. Berikut ini cara menerapkan content aware yang bisa dilakukan:
- Adapun langkah pertama pengguna Photoshop bisa membuka aplikasi tersebut terlebih dahulu pada perangkat PC yang biasanya digunakan.
- Pengguna lalu kemudian bisa melakukan pemilihan untuk gambar yang akan dihapus. Untuk itu klik pada bagian Open gambar.
- Setelah itu, pengguna bisa melakukan seleksi pada objek mana yang hendak dilakukan penghapusan. Adapun langkah ini bisa dilakukan dengan cara lasso tool.
- Untuk caranya adalah pastikan gambar yang akan dihapus sudah ditandai dengan benar, dan sesuai. Kemudian setelah gambar sudah selesai ditandai maka klik pada bagian edit.
- Pada bagian edit yang telah diklik, maka sistem akan memunculkan bagian Fill lalu pengguna bisa centang pada bagian color adaptation dan lanjutkan dengan klik bagian OK.
- Setelah proses tersebut dilakukan dengan rinci, maka secara otomatis gambar tersebut akan hilang. Tentunya cara ini mudah dilakukan termasuk bagi pemula sekalipun.
Untuk cara ini sendiri, pengguna bisa mendapatkan kelebihan berupa bisa menghilangkan gambar dengan cukup halus. Transisi warna pada bagian objek yang dihilangkan gambarnya sangat pas, sehingga tidak ketara jika sebelumnya ada proses penghilangan gambar.
2. Menggunakan Patch Tool
Masih membahas mengenai menghilangkan objek Photoshop, pengguna setia Photoshop bisa manfaatkan Patch tools. Bagi yang belum paham ini menjadi andalan sebuah fitur yang ada di Photoshop. Untuk langkah penggunaannya juga lebih mudah, berikut ulasannya:
- Hal pertama yang pasti, pengguna harus masuk pada aplikasi Photoshop terlebih dahulu. Kemudian pengguna bisa langsung memilih pada gambar mana saja yang menjadi target untuk dihapus.
- Lalu setelah itu tugas pengguna adalah melakukan seleksi pada objek yang akan dihapus menggunakan fitur dari aplikasi ini yaitu Patch tool.
- Misalnya ingin menghapus pada sebuah awan, maka pastikan gambar awan yang akan dihapus telah ditandai dengan tepat. Setelah itu, geser objek yang telah ditandai tersebut pada bagian area yang tepat.
- Secara otomatis maka pengguna akan melihat bahwa gambar benar-benar hilang dari foto. Dan kabar baiknya gambar tersebut langsung seperti gambar tanpa objek sebelumnya. Pasalnya hasilnya sangat halus.
Apa Alasan Orang Menghilangkan Objek Di Fotonya?
Jika Photoshop menyediakan fitur untuk melakukan hapus pada objek, berarti memang fitur ini berguna bagi penggunanya. Lalu sebenarnya apa yang membuat orang melakukan hal demikian? Adapun yang membuat orang menghapus objek adalah pertama karena objek tersebut mengganggu.
Hal tersebut berkaitan dengan estetika dari foto. Lalu biasa jadi memang objek tersebut bukan tujuan fotografer untuk dibidik, namun secara tidak langsung masuk dalam frame. Maka dari itu, cara tepat untuk mengatasinya adalah dengan menghilangkan objek tersebut.
Demikianlah beberapa ulasan mengenai cara menghilangkan objek di Photoshop. Sehingga bagi yang hendak melakukan editing tidak perlu bingung lagi untuk hal ini. Cukup ikuti langkah dan cara seperti yang dipaparkan di atas.